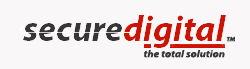|
Before
you proceed, make sure that
you have successfully
completed Step 1: Certificate
Download and Step 2:
Certificate
Setup - Outlook 2002/XP and
2011.
Secure Digital Digital
Certificates, when correctly
used, provide maximum
security and total privacy
for all your e-mail
communications. Using
Secure Digital is as simple as
sending an e-mail. To
communicate using secure
e-mail, both you and your
correspondent must have each
other's Public Key.
To send and receive
secure e-mail using
Secure Digital, each party needs
the other party's e-mail
address, as well as each
other party's Public Key
(i.e. digital certificate).
These are then stored in
your e-mail program address
book.
To obtain your
correspondent's Public Key,
you need to receive a
"digitally signed"
e-mail from the other party. This is
called the
"Handshake".
To start, you first
send your correspondent a "digitally
signed" e-mail message
and request them to reply by
sending a "digitally
signed" and
"encrypted" e-mail
message back to you. When
you receive their "digitally signed"
reply, their Public Key can,
or will have, been added
to your address book.
You are now ready to encrypt
your e-mail messages
with this correspondent.
ADDING
SENDER'S DIGITAL ID TO YOUR
ADDRESS BOOK
When you receive
digitally signed messages,
you can validate the
signer's digital ID
(certificate) to determine
that no forgery or false
representation has occurred.
To have the sender attach a
digital ID to a message, ask
him or her to send you a
digitally signed e-mail
message.
1. Open a
message that has a digital
ID attached.
2. RIGHT-CLICK
the name in the From
field, and then click Add
to Contacts on the
shortcut menu.
3. If
you already have an entry
for this person, select Update
new information from this
contact to the existing one.
The digital ID is now
stored with your contact
entry for this recipient.
You can now send encrypted
e-mail messages to this
person.
To view the certificates
for a contact, double-click
the person's name, and then
click the Certificates tab.
4. To
view the certificates for a
contact, in the Contacts
folder, DOUBLE CLICK
the person's name to open
the contact, and then CLICK
the Certificates
tab.
DIGITALLY
SIGNING E-MAIL MESSAGE
Digitally signed e-mail
allows an e-mail recipient
to verify your identity.
1. In
the message window, CLICK
Options.
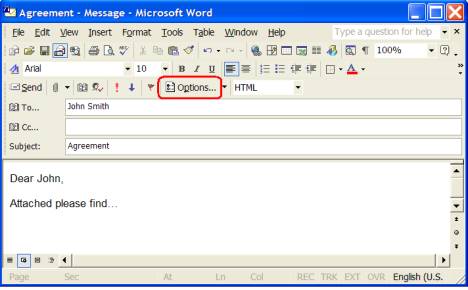
2. CLICK
the Security Settings
button.

3. CLICK the
Add digital signature to
this message box.

4. CLICK
OK three times to
close open windows and
return to the message you
were composing.
ENCRYPTING
E-MAIL MESSAGE
Encrypting an e-mail message
prevents other people from
reading it when it is in
transit.
1. In
the message window, click Options.
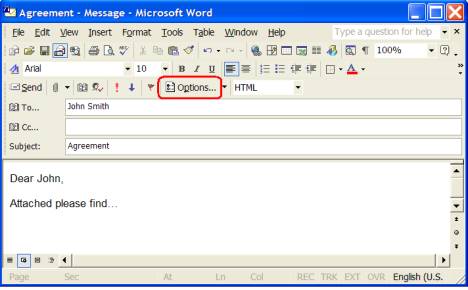
2. CLICK
the Security Settings button.

3. Select
the Encrypt message
contents and attachments
box.

4. Click
OK three times to
close open windows and
return to the message you
were composing.
Note: Digitally
signing your e-mail message
provides your correspondent
with proof of your identity
and that the message content
hasn't been altered.
Encrypting an e-mail message
prevents other people from
reading it when it is in
transit. We, therefore,
strongly recommend that you
both digitally sign and
encrypt all your e-mail
communications, in order to
maximize your use of
Secure Digital.
Placing the Encrypt Message
and Digitally Sign Message
icons onto the New Message
toolbar
1. Start
Microsoft Outlook.
2. CLICK
New button to open a new
message window.
3. CLICK
Tools, then Customize
to access the Customize
window
4. CLICK
the Commands tab
5. Under
Categories, select
Standard
6. CLICK
on and drag the Encrypt
Message and Digitally
Sign Message icons onto
the Standard Toolbar
next to Send, then click
Close.
DIGITALLY
SIGNING AND ENCRYPTING
MESSAGES BY DEFAULT
1. In
the Tools menu in the
main Outlook window, click Options.
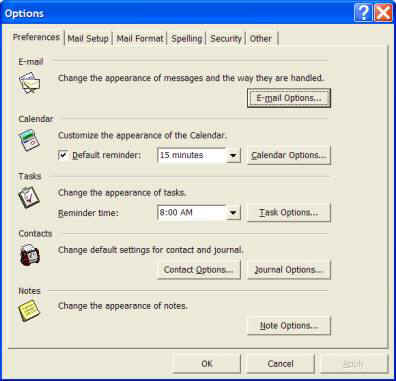
2. In
the Security tab,
select the Add digital
signature to outgoing
messages and/or Encrypt
contents and attachments for
outgoing messages box.
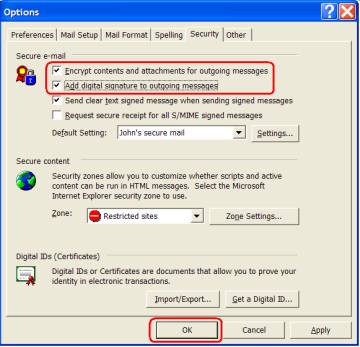
3.
Click OK to close the
Options window.
If you
have any questions, click
the troubleshooting link
for immediate assistance,
or, contact us at:
Toll
Free: 1-866-388-CTEC
(2832)
Tel: 604-688-1616
Fax: 604-777-8808
Support: support@securedigitalsecuritysolutions.com
(c) Secure Digital Inc. All rights reserved.
|