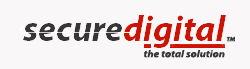|
CERTIFICATE
DOWNLOAD
You downloaded your
Certificate from the Secure Digital
website, but you can’t find it
on your Desktop. Where is it?
You might have saved your
Certificate to another
location on your PC, such as
“My Documents” or some
other folder. To find your
Certificate, start the
search utility (usually in
Start / Find or Start
/ Search then Files or
Folders) and type *.p12 (no
spaces) in the Name field.
Secure Digital Certificates are
usually in
Firstname_Lastname.p12
format.
When you try to download
your Certificate, I get the
following error message:
Certificate
already picked up
The
Certificate has been already
accepted and picked up by
you once
You
can pick up the Certificate
only once
Please
contact us at support@securedigitalsecuritysolutions.com.
OUTLOOK
EXPRESS 5.x AND 6.x
In the Account Properties window, when you
click the Select button in
the Security
tab, the Select Certificate
window is empty, even though
you had successfully
installed your certificate
to the Windows Certificate
Store.
There are 3 possible causes
of this problem:
1. You have not successfully
installed Certificate
to the Windows Certificate
Store. To check, in the Internet Explorer click
Tools / Internet
Options /
Content / Certificates. Your
Secure Digital Certificate should
be listed in the Personal tab.
If it is not, go back to Step
2: Setting
up Outlook Express 5.x and
6.x for Secure Digital.
2. If you have more than one
e-mail account in your
Outlook Express, try
repeating the procedure for
the account that your Secure Digital
Certificate has been issued
to: in Tools / Accounts, select the account
your Secure Digital Certificate
has been issued for and then
click Properties / Security
/ Select and you should see
your Certificate listed in
the Select Certificate window.
3. Your e-mail account
does not match your e-mail
address in your Certificate.
To check your e-mail address
in your certificate:
a) in the Internet
Explorer click Tools /
Internet Options / Content
/ Certificates. Your
Secure Digital Certificate
should be listed in the Personal tab.
b) Select your
Certificate and click
the View button. You should
get the Certificate window.
c) Click the Details tab
and then in the Field column
click Subject. The lower
part of the Certificate
window will display your
personal information. The "E" field is
e-mail address. Please
check whether it matches
your e-mail address and if
not, contact us at support@securedigitalsecuritysolutions.com.
When you try to send a
digitally signed message, but
you are getting the
following message: You
can’t send digitally
signed messages because you
do not have a digital ID for
this account.
You either have not
setup Outlook Express to use
your Certificate, or your
e-mail address is not
identical to the e-mail address
in your Certificate. To
check e-mail address in your
certificate:
a) in the Internet
Explorer click Tools /
Internet Options /
Content
/ Certificates. Your
Secure Digital Certificate
should be listed in the Personal tab.
b) Select your
Certificate and click
the View button. You should
get the Certificate window.
c) Click the Details tab
and then in the Field column
click Subject. The lower
part of the Certificate
window will display your
personal information. The "E =" field is
e-mail address. Please
check whether it matches
your e-mail address and if
not, contact us at support@securedigitalsecuritysolutions.com.
For instructions how
to setup Outlook Express to
use your Secure Digital
Certificate go to Step 2:
Setting
up Outlook Express 5.x and
6.x for Secure Digital.
You are trying to send an
encrypted e-mail but you are
getting the following error message: Outlook Express was
unable to locate the Digital
ID of the following
recipients.
The message means that you
do not have Digital
Certificates (i.e. public keys) for
one or more of the intended
recipients (they are listed in the
error message
window). To add somebody's
Digital Certificate to your address
book, you must first receive
a digitally signed message
from that person
(instructions how to add
sender's public key to your
address book are available
in Step 3: Certificate
Use - Outlook Express 5.x
and 6.x as
well as how to Automatically
adding sender's Digital
Certificate to your address
book). Note: the Recipient's
public key is valid ONLY for
the e-mail address it is issued
for, and not for any other e-mail
addresses that person might
have.
OUTLOOK
2000
When you click the
Choose button in the Change
Security Settings window,
the
Select Certificate window is
empty. You probably
have not
installed your Certificate
to the Windows Certificate
Store. To check this, in the
Internet Explorer click
Tools / Internet
Options /
Content / Certificates. Your
Secure Digital certificate should
be listed in the Personal tab.
If it is not there, you have
to install it. You can
find instructions in Step
2: Certificate
Setup - Outlook 2000.
When you try to send a
digitally signed message,
the “Add digital signature to
outgoing message” checkbox
in the Message Options
window is
disabled.
To check this if your Outlook is
setup for Secure Digital:
a) in the Tools menu, click
Options / Security
b) the Default Security Setting
box should be enabled (not
grayed-out) and some text
should be in it. If it is
grayed-out or empty, see
Outlook 2000 setup
instructions in Step
2: Certificate
Setup - Outlook 2000.
Recipients receive
blank messages from senders
who use Outlook 2000 and
send messages in HTML
format.
Unfortunately, there is a
bug in Outlook 2000 and to
date, it hasn't been fixed.
The recipient should ask the
sender to re-send the
message in Rich Text or Plan
Text format.
OUTLOOK
2002/XP
When you click the
Choose button in the Change
Security Settings window,
the
Select Certificate window is
empty. You probably
have not
installed your certificate
to Windows Certificate
Store. To check this, in
your Internet Explorer click
Tools / Internet
Options /
Content / Certificates. Your
Secure Digital certificate should
be listed in the Personal tab.
If it is not there, you have
to install it. You can
find instructions in Step
2: Certificate
Setup - Outlook 2002/XP.
When you try to send a
digitally signed message,
the "Add digital signature
to outgoing message"
checkbox in Message
Options/Security Settings is
disabled.
To check this if your Outlook is
setup for Secure Digital:
a) in the Tools menu click
Options / Security
b) the Default Security
Setting box should be
enabled (not grayed-out)
and some text should be in
it. If it is grayed-out or
empty, see Outlook 2002/XP
setup instructions in Step
2: Certificate
Setup - Outlook 2002/XP
LOTUS
NOTES 6
When I receive a
digitally signed message and
try to add the sender to
my address book, I get
"1024: Operation
failed" error.
Most likely, the sender is
using either Microsoft Outlook or
Outlook Express, and his
Name is in firstname.lastname@company.com
format. Outlook adds a
double quotation mark
(") in front of the sender's first name,
which causes an error
message to appear in Lotus
Notes. We recommend you ask the sender to
change his Name setting in
his e-mail account configuration
to "Firstname
Lastname"
format and to resend the
message digitally signed.
When I receive a
digitally signed message
from a sender whose Name ends
with a dot (.), his Digital
Certificate is not added to my
address book.
Ask the sender to
remove the dot (.) from the Name setting in
his e-mail account configuration and to resend
the message digitally
signed.
If you
have any questions, contact
us at:
Toll
Free: 1-866-388-CTEC
(2832)
Tel: 604-688-1616
Fax: 604-777-8808
Support: support@securedigitalsecuritysolutions.com
(c)
Secure Digital Inc. All
rights reserved.
|