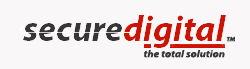|
To
Setup your Certificate
for Outlook 2002/XP and
Outlook 2011 - you must
first import
your Certificate to
Windows Certificate
Store, and then set
up Outlook 2002/XP or
2011 to use the
Certificate.
IMPORTING
YOUR CERTIFICATE TO
WINDOWS CERTIFICATE
STORE
1.
DOUBLE CLICK the
Certificate (file)
located on your desktop
to start the Certificate
Import Wizard.
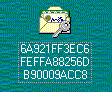
2. Click
the Next button.

3. CLICK
the Next button
in the Select File to
Import screen.

4. When
prompted, enter the
password sent to you in
the second e-mail
message entitled
"Secure Digital: SECURITY
NOTIFICATION".

CLICK
the Enable strong
private key protection
box only. CLICK Next
to proceed.
5. CLICK
the Automatically
select the certificate
store based on the type
of certificate
box.

CLICK
Next to proceed.
6. CLICK
Finish.
You have
successfully completed
the Certificate Manager
Import Wizard.

7. CLICK
the Set Security
Level... button
in the Private Key
Container.

8. CLICK
the High box.
Then CLICK Next
to proceed.

9. CLICK
the Create a new
password for this item box.
If
you are using Windows 98
or Windows Me operating
system, enter your first
and last name in the Password
for box.
Then
enter your password in
the Password
field and re-enter it in
the Confirm field.
For security reasons,
you will be asked to
enter this password
every time you attempt
to use your certificate.

10. If
prompted, enter your
password once again
(created at item 9
above). For security
reasons, we recommend
that that you DO NOT
CLICK the Remember
password box. CLICK
OK button to
proceed.

If
prompted Do you want
to ADD the following
certificate to the Root
Store, CLICK Yes.

11. CLICK
OK to close the
Certificate Manager
Import Wizard.

12. Make sure you have a Certificate
Backup. You can now
delete the Certificate
located on your Desktop.
Also ensure you delete
the Certificate file
from your Recycle Bin.
SET
UP OUTLOOK 2002/XP AND
OUTLOOK 2011 TO USE YOUR
CERTIFICATE
1.
Start your Outlook. From
the menu choose Tools,
then Options
to reach the Options
window.

2. CLICK
the Security tab
near the top of the
window and then CLICK
the Settings…
button.
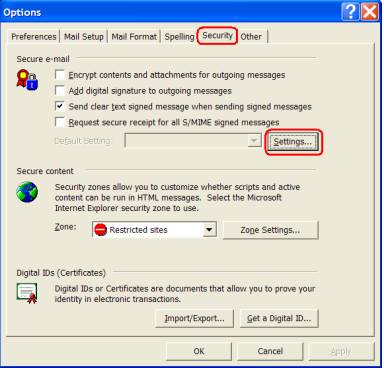
3.
If the “Security
Settings Name” box is
empty, enter something
like “<your
name> secure mail”
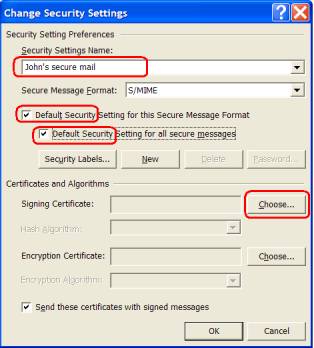
CLICK
the Default Security
Setting for this Secure
Message Format box.
In
“Certificates and
Algorithms” area, CLICK
the Choose…
button next to the
“Signing
Certificate” text box
and you will be prompted
with the Select
Certificate window:

Select
a certificate with your
name (under Issued to
column) and CLICK
OK.
Your
Security Settings
Windows should look
similar to this:
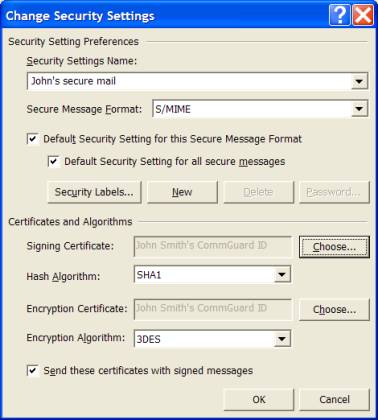
CLICK
OK to close the
Change Security Settings
window and then CLICK
OK again to close
your Options window.
Now
you are ready to to go
to Step 3: Certificate
Use - Outlook 2002/XP
and 2011.
If
you have any questions,
click the troubleshooting link
for immediate
assistance, or, contact
us at:
Toll
Free: 1-866-388-CTEC
(2832)
Tel: 604-688-1616
Fax: 604-777-8808
Support: support@securedigitalsecuritysolutions.com
(c) Secure Digital Inc. All rights reserved.
|